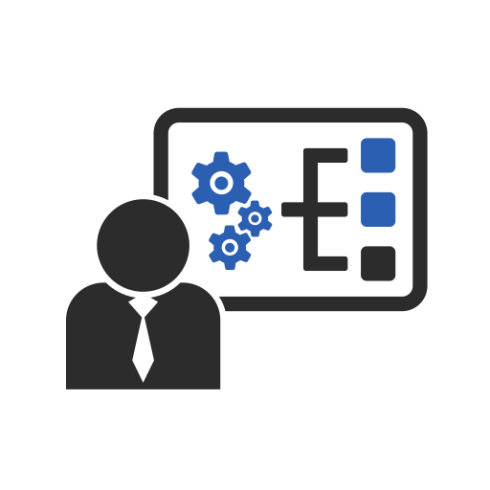
Trados InSource!
By Trados AppStore Team
Free
Description
Note: This application is no longer maintained or supported. You may find the Trados PowerShell Toolkit offers an alternative way of working.
Trados InSource! is for the professional version of Studio only, because it uses the project automation api.
The basic functionality is the automatic creation of Studio projects, based on translatable files being dropped into watch folders that are defined by you.
You can have as many watch folders as you like and these can be local on your computer, or in Dropbox, Google Drive or any other location you wish to use.
Each watch folder has its own project template, so you have good flexibility in being able to automate the project creation process for different clients/domains.
Technical details
5.0.0.0 - Trados Studio 2024
Changelog:
- TellMe updates and new action added
- Message service updated to use info window from the TellMe epic
Checksum: 3a42a1c46cd8e33bc0872b104f1e2a118557b2bcf54e4504a05b873527f0f747
Release date: 2024-06-25
4.0.1.0 - Trados Studio 2022
Changelog:
- Resolved issues reported (Broken URLs, Rebranding Remnants)
Checksum: 84d21749bb416edd4ad35da1df23fb09b2bf6e9a4b587e8b8cee614462b84685
Release date: 2023-04-06
3.0.4.0 - Trados Studio 2021
Changelog:
- Updated for Studio 2021 CU9
Checksum: c252eaceb2e6dcf3fa7f89b42209b1d7b8a28f0f449bc4f8102977fa5ca7ddc0
Release date: 2022-05-10
2.4.6.0 - SDL Trados Studio 2019
Changelog:
- Plugin rebranded to Trados InSource
Checksum: 24eb5c483357eb1562fdf897120d4c49c0ee20e1ec286b70e86d88af60665355
Release date: 2021-07-09
2.0.4.0 - SDL Trados Studio (2017, 2015)
Changelog:
No related information.
Checksum: a629e8b59744eeaaa221d982cf44b22b46a221841d218446c4dd8f6aeae5fe8d
Release date: 2019-09-06
Support website: https://community.rws.com/product-groups/trados-portfolio/rws-appstore/f/rws-appstore
Shared products:
Trados Studio 2024
5.0.0.0
- TellMe updates and new action added
- Message service updated to use info window from the TellMe epic
Trados Studio 2022
4.0.1.0
- Resolved issues reported (Broken URLs, Rebranding Remnants)
Trados Studio 2021
3.0.4.0
- Updated for Studio 2021 CU9
SDL Trados Studio 2019
2.4.6.0
- Plugin rebranded to Trados InSource
SDL Trados Studio (2017, 2015)
2.0.4.0
No related information.
Introduction
SDL InSource! is for the professional version of Studio only because it uses the Project Automation API.
The basic functionality is the automatic creation of Studio projects based on translatable files being dropped into watch folders that are defined by you.
Key Features
Log folder location: C:\Users[username]\AppData\Roaming\RWS AppStore\InSourceLogs**
The structure of a "watch" folder
You can add as many watch folders as you want, but they must have following structure:

Example of folder structure:

To add a new watch folder in the "Watch folders" area, click on the "Add folder" button. A new window will be opened from where you can select your watch folder.
Once you have added your watch folder, remember to add a project template template that you wish to be used for all projects added into that watch folder and "Save" your settings.
If there are folders with files you your watch folders when you add them, the project requests will appear in "Project Requests" area.
There are two ways you can check for new project requests:
- Manually using "Check project requests" button Or using the "Timer Manager" enabling this option you
When a new project request is added to "Watch folder" if the timer is enabled a new notification will appear in Studio with the name of the project and the request path.
This notification will appear also when you start Studio if a new project was added to watch folder when Studio was closed.
From the notification area you can create projects for the project requests. A confirmation message will appear after the project was created and the notification will be removed for created project.
Newly created projects will be available in Studio Projects View.
How to create a project from Project Request
Select project name from "Project Request" grid and click "Create Projects"
! Important:
1. If there are no project templates available for you to select once you have added your watch folders, you need to import these into Studio first. Go to File-> Setup -> Project Templates -> Import


2. ****Ensure that the custom template has Language Pairs configured. It can be checked from Studio: File -> Setup -> Project Templates -> select the custom template - > Edit -> Language Pairs -> Add

3. ****Ensure that the Project Location is filled under the Project template from Studio: File-> Setup -> Project Templates -> select the custom template- > Edit













