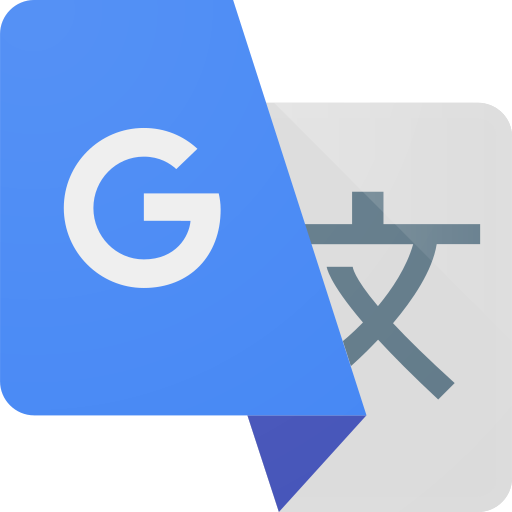
Google Cloud Translation Provider
By Trados AppStore Team
Free
Description
Google Cloud Translation Provider is a dedicated plugin that integrates directly into Trados Studio while making use of all the capabilities supported by Google Cloud Translation, including:
- Basic and Advanced authentication
- Custom trained engines - AutoML
- Glossary Reference
Other standared features suported by this plugin include:
- Custom name reference
- Resend draft and translated segments
- Do not include tags in the transalted segments
- Do pre lookup find/repalce
- Do post lookup find/replace
To learn how to use this app and for more information, please check the Documentation tab.
Technical details
2.1.1.0 - Trados Studio 2024 (SR1)
Changelog:
- Updated manifest for Trados Studio 2024 SR1 compatibility
- Added direct reference to System.Diagnostics.DiagnosticSource.dll (and copied in plugin archive)
- Updated dependencies
- Updated Google.Cloud.Translate.V3 to Version 3.9.0
- Resolved the issue that caused the database initialization to fail when encountering unsupported or updated language codes
- Added recovery logic: if an empty database file is detected, the system will now attempt to reinitialize it automatically.
Checksum: c53889f2be5b7508cb3c7e23d45c7c10488d221f18691be77331bc6f73e541a1
Release date: 2025-08-01
2.0.4.0 - Trados Studio 2024
Changelog:
- Resolved the issue that caused the database initialization to fail when encountering unsupported or updated language codes.
- Added recovery logic: if an empty database file is detected, the system will now attempt to reinitialize it automatically.
Checksum: 772082d210818975780c8f419a3f9c22dfda5ea4e2e7be6f9939e88fb645a888
Release date: 2025-08-01
1.2.2.0 - Trados Studio 2022 (SR2)
Changelog:
- Added support for the MT Comparison Tool Plugin by implementing the ITranslationProviderExtension interface.
Checksum: d4bda9bf01cc0031f6293caef2b96ccbac08c24df98e08a155ec5e86280870c3
Release date: 2025-03-28
Support website: https://community.rws.com/product-groups/trados-portfolio/rws-appstore/
Shared products:
Trados Studio 2024 (SR1)
2.1.1.0
- Updated manifest for Trados Studio 2024 SR1 compatibility
- Added direct reference to System.Diagnostics.DiagnosticSource.dll (and copied in plugin archive)
- Updated dependencies
- Updated Google.Cloud.Translate.V3 to Version 3.9.0
- Resolved the issue that caused the database initialization to fail when encountering unsupported or updated language codes
- Added recovery logic: if an empty database file is detected, the system will now attempt to reinitialize it automatically.
Trados Studio 2024
2.0.4.0
- Resolved the issue that caused the database initialization to fail when encountering unsupported or updated language codes.
- Added recovery logic: if an empty database file is detected, the system will now attempt to reinitialize it automatically.
2.0.3.0
- Added support for the MT Comparison Tool Plugin by implementing the ITranslationProviderExtension interface.
2.0.1.0
- Updated plugin to work with Project Automation for Studio 2022 and Studio 2024
- Created Sample Project for Trados 2024
2.0.0.3
- Updated dependencies to Google Cloud APIs
- Fixed support for glossaries
- Supporting introduced for native Google Translate API custom datasets/models
- Update TellMe
- Compatibility with Trados Studio 2024
Trados Studio 2022 (SR2)
1.2.2.0
- Added support for the MT Comparison Tool Plugin by implementing the ITranslationProviderExtension interface.
1.2.1.1
- Updated plugin to work with Project Automation for Studio 2022
1.2.0.0
- Updated dependencies to Google Cloud APIs
- Fixed support for glossaries
- Supporting introduced for native Google Translate API custom datasets/models
- Update TellMe
Trados Studio 2022 (SR1)
1.1.7.1
- Fixed the issue with provider slowness when opening huge files in Editor view
- Change wiki link with Documentation link
1.1.6.1
- Improved stability of LMP;
- Fixed error "object reference not set to an instance of an object".
1.1.4.0
No related information.
1.1.1.0
- Addressed breaking changes
- Sdl.Core.Globalization (Modified)
- Sdl.Core.Globalization.Async (Added)
- Sdl.Desktop.Platform.Controls.Behaviors.MouseDownBehavior (Deleted)
Trados Studio 2022
1.0.2.1
- Corrected updated plugin manifest to ensure that the plugin will not attempt to install into Trados Studio 2022 SR1. This is important because the SR1 release contains breaking changes that will cause this version of the plugin to prevent Studio from starting. There will be a further update of this plugin specifically for the 2022 SR1 release either alongside, or shortly after SR1 is made publicly available.
1.0.0.3
- New UI
- Extended Features:
- Custom name
- UNC & URL for JSON reference
- Custom download location
- Fixed the issue where Hawaiian was selected as target language when trying to translate to Samoan
- Improved issue where the project file will take a long time to open when using Google Cloud TP V3
- Fixed inconsistently when translating the same segment with and without tags
- Added proper error message letting the users know that they can not translate segments that are more/equal to 5000 characters
MTEnhanced was a plugin that supported both the Microsoft and Google translation providers in one. Since the relese of the Google V3 API it became apparent that it was getting more and more difficult to maintain the code in this combined form. It was also apparent that the UI needed improving to support users who were struggling with the setup of the V3 API. So a decision was made to split MTEnhanced into each of the respective MT providers, now catering for a dedicated Google Cloud Translation Provider as explained in this wiki.
Minimum Requirements
- Trados Studio 2022
- Google Cloud Account including a Google Cloud console project.
- For more information about Google Cloud console projects, click here
Google has restrictions over the number of characters that can be used, which can be seen here
How to find the plugin?
You can install the Google Cloud Translator Provider either from:
- Trados AppStore
- From within Trados Studio via the Integrated AppStore
Provided you have successfully installed the Google Cloud Translator Provider plugin, you can access it within Trados Studio via:
- Tell Me
- Default settings under File – Options – Language Pairs – Translation Memory and Automation
- Or as part of your project settings.
Authentication
Google supports 2 editions, Basic and Advanced. These options reflect the range of capabilities offered by Google Cloud Translate when using their services and based on your requirements, how you authenticate when accessing these services through the pulgin.
- V2 Basic Translation – API Key
- V3 Advanced Translation - JSON

Further information
For more information about the differences between the Basic and Advanced options please see here on the Google website.
Authentication credentials for both V2 Basic Translation and V3 Advanced, can be obtained within your Google Cloud account under APIs and Services here.
Settings
There are 2 newly added settings

1. Use Custom name for this provider
This allows for you to associate a friendly name, which may help in the event you have access to multiple API keys or wish to work across several custom models.

2. JSON location
V3 – Advanced Translation requires direct access to a valid JSON file which can now be supported by referencing a URL. It does however require to be downloaded and the path can be user defined by browsing

Reference Files:
Log files can be located by browsing to C:\Users\[username]\AppData\Roaming\Trados AppStore\Google Cloud TP
2 Basic Translation
Creating API Key
Your API keys are tied to a specific Google Cloud Project. Click here to see your list of projects.
If you don’t already have an API Key, you will need to create one by following these steps:
- Locate API and Services Ensure you have the correct project – Example API ProjectClick on Create CredentialsSpecify API Key

Initially the name used for reference will be numerical. The actual key will contain a sequence of numbers and letters. Once they key is generated you may notice an orange warning as seen below. By default API keys are unrestricted as marked by an orange warning as seen below. The green circle tick implies restrictions have been imposed. To prevent unauthorised use, Google recommends that you restrict where and for which APIs it can be used.

On the left you can:
- Show your key
- Edit your API key
- Delete your API Key

If you edit your key you can do any of the following
- Give it a friendly name
- Place restrictions namely: Application and API
- View Creation Date
- Access API Key

Authentication within Trados Studio
When using V2 Basic Translation, all that is required is your API key.
For future Trados Studio projects you can enable the feature “Remember key” to eliminate ongoing reliance in knowing your API key.

3 Advanced Translation
To use V3 Advanced Translation in Trados Studio, a user must have direct access to a valid JSON file.
JSON files are dependent on:
- A specific Google Cloud Project
- A Service Account
Service Account used needs to be linked to a bucket. Buckets manage your custom models and glossaries. You can access your bucket by accessing your Cloud Storage
If you want to access your custom models and glossaries in Trados Studio, you need to authenticate using JSON files
Generating JSON files
To download a JSON file, follow these steps:
- Locate API and ServicesEnsure you have the correct project – Example Google Translate V3See list of Service AccountsClick on your chosen service account email

- Access Keys tab

- Select Add Key then JSON


Once you see this popup, check your browser’s download location for the JSON file

Creating a Service Account
If you don’t have a service account listed you can create one by clicking on Create Credentials and selecting Service Accounts

Accessing your Data Sets
In order to access the datasets for your custom translation models within Google Translate, click here
Authenticating in Trados Studio
You can reference your JSON file either by:
- Drag/Drop Or Browse (pre-existing download)URL

1. Drag/Drop Or Browse (pre-existing download)
To upload your JSON file, use any of these supported methods:
- Drag & Drop
- Browse
- UNC path
Once your JSON file has validated, all the features supported by that JSON such as location, AutoML and glossaries are made available.

If you selected the wrong JSON file, simply reattempt to make reference to another JSON file.
2. URL
This is ideal when sharing a JSON file among a team of people.
By enabling URL you can pate your sharing link to read the JSON file.

By validating the URL, you are able to select the range of supported capabilities that fall part of the JSON parameters

If the wrong URL was reference, simply paste in a new link. Upon confirming your JSON file, it then gets downloaded locally to the user.
Download location is based on user preference and managed via the settings.

NOTE: Dropbox as a storage and sharing platform is supported and tested, out the box.
Updating Settings Mid Project
Once you have validated and confirmed your JSON file it will be added to your Trados Studio Project.
However you can access the settings at any point

Upon clicking on settings you get a summary of the project details that cant be amended.

By clicking on provider, you are taken back to the features that V3 Advanced Translations supports such as your glossaries and custom models that can be amended mid project and applied to your Trados Studio Project










