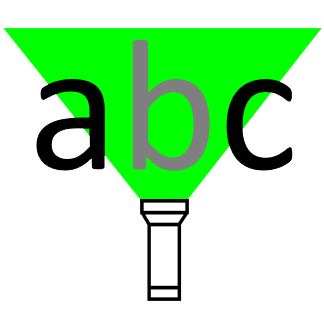
Wordlight
By Trados AppStore Team
Free
Description
The Problem
You're reviewing a document in Studio and need more than one colour to highlight the text. You also need to work quickly and don't like having to use five clicks just to access the highlight function through the Quick Insert menu.
The Solution
If that sounds familiar, then the Wordlight plugin is going to be the answer you were looking for! This plugin has the following features:
- Select from 15 colours (the same as in Microsoft Word)
- Highlight selected text with 1 click or a single keyboard shortcut
- Change the colour in 2 clicks!
- Highlight in any filetype and not just the ones supported by Quick Insert
- If the source document is a word or PDF, your target file will retain and display the highlights
Technical details
4.1.0.0 - Trados Studio 2024 (SR1)
Changelog:
- updated to accommodate Studio 2024 SR1 changes
Checksum: 717e8c4b505555cce0aa4640817db7d7753419d2d1782691ddc181da3ab621c7
Release date: 2025-05-21
4.0.1.0 - Trados Studio 2024
Changelog:
Fixed the contrast colors between highlighted color and underlying text, in compliance with the WCAG Compliance Information
Checksum: 01abede2d81ff9a2c8f05e8d2d3180f983aa8121d2b61cc0bbd83345ae8cd175
Release date: 2024-10-18
3.0.6.0 - Trados Studio (2022 (SR2), 2022 (SR1), 2022)
Changelog:
Fixed the contrast colors between highlighted color and underlying text, in compliance with the WCAG Compliance Information
Checksum: 1124eea38a328243c0ff2c65ae451dfe485ad06e1a1a5d4aaf67e5912d0c78ad
Release date: 2024-10-18
2.0.10.0 - Trados Studio 2021
Changelog:
- Updated the references.
- Changed the app Author as Trados AppStore Team
- Updated the NUget packages to last versions for packages including the test project
- Updated information into Plugin Releases document
- Changed the title and the description in the Assembly.info files of the T-Window projects
- Removed the Private and SpecificVersion form the projects file.
- Updated the version in the app.manifest and installer Product.wxs file
- Tested the installer in all scenarios. Install over, uninstall, repair, remove
- Updated references in the Test project. Removed Private and SpecificVersion atribute in the test project
Checksum: d49541eef91833740ae7caf3e738bd0509e618c8f0893f0c193b991d8ae49d78
Release date: 2022-05-20
1.0.8.0 - SDL Trados Studio 2019
Changelog:
- Resolved bug in applying highlight formatting on content with 'Track Changes' active.
- Persist focus on the selected segment when removing highlight formatting on multiple segments
- Resolved a bug in clearing formatting on the selected text. Previously it was clearing formatting of the entire segment as opposed to the content that is currently selected by the user.
- Resolved a bug in applying highlight using multi-segment selection on content with 'Track Changes' or 'TQA active.
Checksum: 554e00db82f3e08483900b839d76167cc2eabde36d5dea010b8e41057a5640ea
Release date: 2022-03-22
Support website: https://community.rws.com/product-groups/trados-portfolio/rws-appstore/f/rws-appstore
Shared products:
Trados Studio 2024 (SR1)
4.1.0.0
- updated to accommodate Studio 2024 SR1 changes
Trados Studio 2024
4.0.1.0
Fixed the contrast colors between highlighted color and underlying text, in compliance with the WCAG Compliance Information
4.0.0.1
- Fix issue reported. Now selected text is highlighted
- Update to support Studio 2024
- Update Tell Me features
Trados Studio (2022 (SR2), 2022 (SR1), 2022)
3.0.6.0
Fixed the contrast colors between highlighted color and underlying text, in compliance with the WCAG Compliance Information
Trados Studio (2022 (SR2), 2022 (SR1+), 2022)
3.0.5.0
- Solved path pointing to old name
Trados Studio 2022
3.0.4.0
No related information.
Trados Studio 2021
2.0.10.0
- Updated the references.
- Changed the app Author as Trados AppStore Team
- Updated the NUget packages to last versions for packages including the test project
- Updated information into Plugin Releases document
- Changed the title and the description in the Assembly.info files of the T-Window projects
- Removed the Private and SpecificVersion form the projects file.
- Updated the version in the app.manifest and installer Product.wxs file
- Tested the installer in all scenarios. Install over, uninstall, repair, remove
- Updated references in the Test project. Removed Private and SpecificVersion atribute in the test project
SDL Trados Studio 2019
1.0.8.0
- Resolved bug in applying highlight formatting on content with 'Track Changes' active.
- Persist focus on the selected segment when removing highlight formatting on multiple segments
- Resolved a bug in clearing formatting on the selected text. Previously it was clearing formatting of the entire segment as opposed to the content that is currently selected by the user.
- Resolved a bug in applying highlight using multi-segment selection on content with 'Track Changes' or 'TQA active.
Overview
Wordlight is a plugin for Trados Studio 2019 and Trados Studio 2021, that provides features for highlighting selected text in the editor with a chosen colour.
The highlight formatting is persisted in all target files but only used in compatible formats that support this feature, such as Word and PDF when generating the target native file. It's important to understand this and ensure you remove the highlighting before creating target files where it's not supported to avoid unwanted complications in the native application.

Setup
Wordlight Plugin
- Download the Wordlight plugin to your local driveDouble click on the plugin to launch the SDL Plugin Installer and complete the installation, selecting the supported versions of SDL Trados Studio.

Keyboard Shortcuts
The Wordlight plugin has as number of keyboard shortcut actions that you can adapt to fit your needs at any time.
Procedure
- Go to File > Options and select Keyboard shortcuts > WordlightLocate the row containing the action for which you want to create or edit the shortcut.Select the cell in the Shortcut column (where the current keyboard shortcut is displayed, if one exists).Press the key, or combination of keys, that you want to use for the shortcut. The key combination appears in the Shortcut column.Note: Shift+F10 and Ctrl+Shift+F10 are reserved for internal use and cannot be assigned as shortcut keys. Similarly, single keys such as the numbers on your keypad cannot be assigned due to some limitations.Click outside the row you just edited. SDL Trados Studio checks whether the new shortcut is already in use. If the shortcut is already in use, the entire row is highlighted in red and you must remove or edit the shortcut.Select OK to save the shortcut and close the Options dialog.

Usage
Apply highlight formatting to the selected text or the entire target segment or segments
Highlight text
- Open a document in the editor.Select text in the target segments or optionally select the segment row (or multiple rows)Click on the Highlight Word button from the Wordlight group in the Home ribbon.
 Note: If you have selected the segment row, then the highlight formatting will be applied on the entire target segment.
Note: If you have selected the segment row, then the highlight formatting will be applied on the entire target segment.
Change highlight color
- Click on the bottom section of the Highlight Word button from the Wordlight group in the Home ribbon; near the dropdown arrow.
 Note: The color selection window is displayed.Select the highlight color by moving mouse over the colored block and then left mouse click.
Note: The color selection window is displayed.Select the highlight color by moving mouse over the colored block and then left mouse click.
Clear highlight formatting
There are few options available to clear the highlight formatting that is added by Wordlight. Choose from the following actions depending on the required usage:
- Clear highlight formatting from filtered segments
- Clear highlight formatting from selected segments
- Clear highlight formatting from selected text
Invalid formatting selection
Currently it is not possible to apply highlight formatting on text where only part of a formatting tag pair is within the selection range, which would inevitably create an invalid xml hierarchy structure.
Example:
Target segment with selection
This is a <cf>simple</cf> test
Note: only part of the existing formatting (e.g. the formatting closing tag </cf>) is within the selection range.









