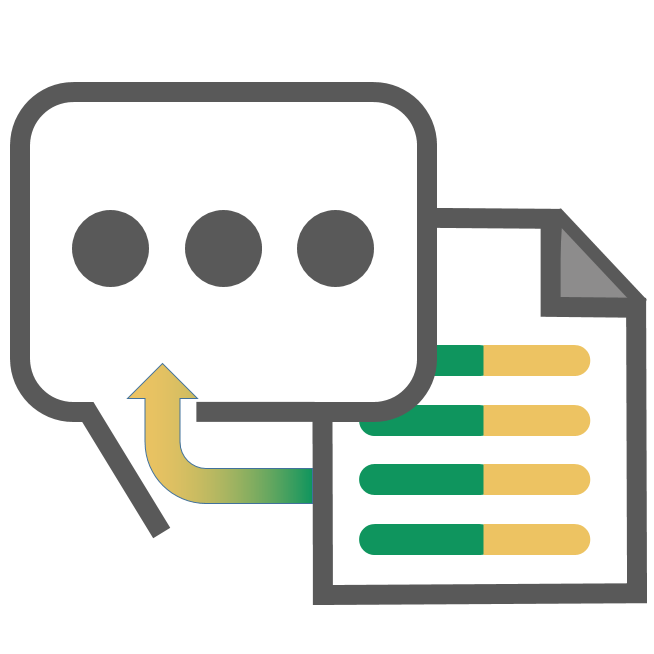
Trados TTS
By Trados AppStore Team
Free
Description
Trados TTS provides two new features for Trados Studio:
1. Text to Speech capability
2. Footpedal support
Text to Speech
Trados TTS (Text to Speech) is a plugin which allows you to listen to the audio of a segment (source or target) or to the entire file.
We use the Microsoft Azure Text to Speech solution which is available through their Cognitive Services to generate the audio file, and through this we offer many features:
- set a default to play source OR target
- use keyboard shortcuts to toggle between source/target
- use keyboard shortcuts for common requirements when using Text to Speech
- change the reading speed
- change the reading voice (based on what is offerred by Microsoft)
- map unsupported languages to be able to play any variant of a supported language
- control what's read when working with track changes
Footpedal Support
The plugin currently only supports footpedals using the USB HID driver supplied by VEC.
An example would be the Infinity USB Foot Pedal (IN-USB-2) which is easily obtained through Amazon for example. However, if you have a footpedal that supports programmable inputs then you could map it to the keyboard shorcuts in Studio.
The main actions provided by the supported footpedals are:
Right pedal - move to the next segment. If you hold the pedal down you will navigate through the segments automatically until you release the pedal.
Left pedal - move to the previous segment. If you hold the pedal down you will navigate through the segments automatically until you release the pedal.
Middle pedal - Play/ Pause the sound. To hear the audio playback press and hold the middle pedal. To pause the audio simply release the foot pedal.
Technical details
4.1.0.0 - Trados Studio 2024 (SR1)
Changelog:
- updated to accommodate Studio 2024 SR1 changes
Checksum: 5308a9d9a6b4c77f185e9c6f31a2eb8760ab182bdcb1dbc2355294707147d89d
Release date: 2025-07-01
4.0.0.1 - Trados Studio 2024
Changelog:
- updated TellMe features
Checksum: db36f9aa99427fda907e675a369cf7cac362739e2fd8da4994173d62950dfeb1
Release date: 2024-07-09
3.1.1.0 - Trados Studio 2022 (SR1)
Changelog:
No related information.
Checksum: 0652cc1fffbbc3961a44afe34c23fd14f0a811b440702bd5151394edf4e8ba88
Release date: 2023-06-27
3.0.2.1 - Trados Studio 2022
Changelog:
No related information.
Checksum: 5f302680db28c103349635cbdf88bafd67b181ca569a356849cf185206e0334c
Release date: 2023-06-07
2.0.5.0 - Trados Studio 2021
Changelog:
No related information.
Checksum: 6b7458b44b84d2afa90354bae73114645fba647b5bed7e6f215e400446939c2a
Release date: 2022-04-18
1.0.2.16 - SDL Trados Studio 2019 (SR2)
Changelog:
No related information.
Checksum: c102929156f5714f64c2d0338c6a97fef795e0c9949285ad3b4f12e5b9de30a6
Release date: 2020-07-17
Support website: https://community.rws.com/product-groups/trados-portfolio/rws-appstore/f/rws-appstore
Shared products:
Trados Studio 2024 (SR1)
4.1.0.0
- updated to accommodate Studio 2024 SR1 changes
Trados Studio 2024
4.0.0.1
- updated TellMe features
4.0.0.0
- Compatible with Trados Studio 2024
Trados Studio 2022 (SR1)
3.1.1.0
No related information.
Trados Studio 2022
3.0.2.1
No related information.
Trados Studio 2021
2.0.5.0
No related information.
SDL Trados Studio 2019 (SR2)
1.0.2.16
No related information.
This plugin runs on Studio 2019 SR2 or higher.
Introduction
Trados TTS (Text to Speech) is a plugin which allows you to listen to the audio of a segment (source or target) or to the entire file.
We use the Micosoft Azure Text to Speech solution which is available through their Cognitive Services to generate the audio file.
What is the Cognitive Text to Speech service
This a is paid service provided by Microsoft, currently the first 5 million characters /month are free.
To use it ,you'll have to create an Azure account and generate the API key in order to use it in the TTS plugin.
More details about the service billing can be found here.
How to generate the API key
After you create an Azure account, please log in into the Azure Portal and search for "Cognitive services"; then from Marketplace select "Cognitive Services":

A new page will appear where you need to enter details for your Subscription, Location and Resource group (if you don't already have a resource group you'll have to create one).
The location of the service is very important, please choose a location near you because this will affect the speed of the TTS plugin.
Where I can see the API key
After the service was created successfully in the Azure Portal select the Service by clicking on its name -> Quick Start

The API key will be used for the TTS plugin.
How to open TTS Plugin
Trados TTS can be opened in the following ways:
Editor View -> Add-ins tab -> Trados TTS
By default the TTS plugin is minimized. A bar will appear at the top of the screen. When you hover on the bar the action options will be expanded:

When you hover over the bar it will display like this:

Using Tell Me
In the Files View select the files you want to use Trados TTS with, activate "Tell Me" and type TTS into the entry field. Finally, select "Open TTS" from the search results.

The selected files will be opened in the Studio Editor and the Trados TTS plugin will be available at the top of the screen. The next step is to configure the settings by clicking on the Settings icon.
The Trados TTS Settings view

Account options
The Account options is where you will add the API key generated in the Azure portal. You also need to choose the Account region you selected when you created the account.
The Selected Account region in the TradosTTS plugin must match the region from Azure Portal.
Audio options
"Playback all segments" is unchecked by default. If you want to generate an audio file for the whole document (source or target segments) then check this option. Note that this could take a litle while for large files.
The audio file is saved locally in the following folder structure: Project Name -> Language Pair -> FileName.wav file at:
C:\Users\[username]\AppData\Roaming\RWS AppStore\Trados TTS\Playback audio local path
"Source/Target playback" allows you to select whether you wish to listen to the text for the source or target segments.
"Available devices" allows you to select a footpedal from the list of supported devices.
The first device available in the list will be selected by default. Note that the Trados TTS plugin only supports footpedals using the USB HID driver supplied by VEC.
An example would be the Infinity USB Foot Pedal (IN-USB-2).
How to listen to the audio using the audio buttons
Playback speed can be changed any time using "Speed" button. By default is set to 1. If you hover on the button a tooltip will appear with the selected speed.

To change the speed click on "Speed" button and from dropdown select the speed:

Select the segment you wish to listen to in the Editor and press "Play" .
A loading window will appear on-screen and the Play button will be disabled.
After the audio file is received from Microsoft the loading message will disappear and the audio will start automatically.
Typically, this is quite fast, but for long sentences you might have a lag for a few seconds.

After the audio starts you can Pause the playback at any time.
When the playback is paused the "Play" button will be enabled, and you will be able to resume the playback from the position you paused it.
Alternatively you can use "Replay" and this will restart the audio from the begining.
If you click on "Stop" the audio will not be available anymore. If you want to hear the segment again, you'll have to click on "Play".
This means we'll make another request to the Microsoft service, and you'll be charged with the number of characters used.
If you want to listen to another segment, just navigate to it in the Editor and click "Play".
How interact with the plugin using Footpedals
Right pedal - move to the next segment. If you hold the pedal down, you will navigate through the segments automatically until you release the pedal.
Left pedal - move to the previous segment. If you hold the pedal down, you will navigate through the segments automatically until you release the pedal.
Middle pedal - Play/ Pause the sound. To hear the audio playback press and hold the middle pedal. To pause the audio simply release the footpedal.
How to interact with the plugin using Studio shortcuts
There are no default shortcuts, so these must be set by each user in order to become available in the plugin.
When you set a key combination, please make sure it is not already used in Studio, as there may not be a warning.
If the shortcut fails to work, the most likely reason is duplicate shortcuts.

An additional piece of functionality provided by the shortcuts is to :
- "Confirm and play the translation". The selected segment will be confirmed and the text in the segment will be read back to you automatically."Confirm and move to the next untranslated segment". The selected segment will be confirmed and the source of the next untranslated segment will be read back to you automatically
Language Mapping Feature
At this point Microsoft Text to Speech Service supports 45 languages. TTS language mapping view allows the user to select another language variant for the active project in the Editor.
When a file is open in the Editor, if there are any unsupported languages in the project, this window will appear.

The Language table will be autopopulated with the unsupported languages detected in the active project.
The Supported Languages dropdown list is populated with the Supported variants provided by Microsoft Cognitive services.
Save language mapping option
By default, this option is unchecked, if you check this option the next time you open the project in the Editor,
the Languages Mapping view will not be displayed any more and the languages selected previously will be used by the TTS.
How to edit the language mappings
If the "save language mappings" option is checked when you select a different variant you won't see the mappings View again, until you remove the mappings for the active project.
This option is availabe in the "Settings" view:

After you click on the Remove option a confirmation message will appear. After the form is closed by clicking on the "OK" button, the language mappings view will automatically appear.
If all the languages for the active project are supported by Microsoft this option will be disabled:

Language Mapping option in Files View
This option will not be visible when you open the "Settings" page from Files Controller unless one file from the selected project is open in the editor.
Then you can edit the language mappings for all unsupported languages and the changes will also be reflected in the Editor View.
Log file path
The plugin has a logging system which logs the errors in a text file. These can be found at the following location:
C:\Users\[username]\AppData\Roaming\RWS AppStore\Trados TTS\Trados TTS Logs
Should you wish to report an error in the RWS community, please save the log files and attach to the community thread.








