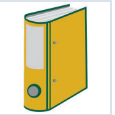
Trados Studio – Export Analysis Reports
By Trados AppStore Team
Free
Description
Note: This application is no longer maintained or supported
Trados Studio – Export Analysis Reports allows the user to export the Trados Studio Analysis report into the CSV format.
To learn how to use this application, please check the Documentationtab.
Technical details
6.0.1.0 - Trados Studio 2024
Changelog:
- Enhanced the plugin to ensure compatibility with Trados languages other than English.
- Resolved issues with Tell Me texts and icons.
Checksum: 1de13e574b12c30bccf115a2616f0702d1d104c4945228a420a15a761ead1b15
Release date: 2024-12-12
5.1.1.0 - Trados Studio 2022 (SR1)
Changelog:
- Addressed breaking changes
- Sdl.Core.Globalization (Modified)
- Sdl.Core.Globalization.Async (Added)
- Sdl.Desktop.Platform.Controls.Behaviors.MouseDownBehavior (Deleted)
Checksum: b43fe214dba5bde3dd2123ba92749f8666dd7693a4d292951239352d3a87ce7b
Release date: 2023-06-20
5.0.8.1 - Trados Studio 2022
Changelog:
No related information.
Checksum: b2547cd10159ce73a561b88bcca2c73462028e93a39671b8dce1967b6d7d8f6b
Release date: 2023-06-07
4.0.6.0 - Trados Studio 2021
Changelog:
No related information.
Checksum: 60ab4f067da1d8d6e553d6d9337cf7c6dcdc2112c370cb1d9423b2509accb1b7
Release date: 2022-05-03
3.0.4.2 - SDL Trados Studio 2017
Changelog:
No related information.
Checksum: 851e01d127488a2aa5aa9cb2e946071a47dd93bc1b0fa21816d36cd6509017ab
Release date: 2024-01-23
Support website: https://community.rws.com/product-groups/trados-portfolio/rws-appstore/f/rws-appstore
Shared products:
Trados Studio 2024
6.0.1.0
- Enhanced the plugin to ensure compatibility with Trados languages other than English.
- Resolved issues with Tell Me texts and icons.
6.0.0.1
- Fixed NRE → Excel report is not empty anymore when including additional report information in it
- TellMe: updated and added Export Analysis Report action
Trados Studio 2022 (SR1)
5.1.1.0
- Addressed breaking changes
- Sdl.Core.Globalization (Modified)
- Sdl.Core.Globalization.Async (Added)
- Sdl.Desktop.Platform.Controls.Behaviors.MouseDownBehavior (Deleted)
Trados Studio 2022
5.0.8.1
No related information.
Trados Studio 2021
4.0.6.0
No related information.
SDL Trados Studio 2017
3.0.4.2
No related information.
Introduction
The Export Analysis Reports application allows user(s) to export the SDL Trados Studio Analysis report into the CSV format using the selected Studio project(s). The application is compatible with Studio 2017 and Studio 2019.
Key Features
How to use
- Install the plugin
- Open Trados Studio
- Select project(s) which contains analysis reports. If the selected project(s) does not have the "Analysis Files" batch task executed, the project(s) will not be used for the export process and the below message will be displayed:

- Right click on the selected project(s)
- Select "Export Analysis Reports" option (using this option, user will have automatically the selected projects checked in the "Export Analysis Reports" window)

Note: The application can be started also from the "Add-Ins" tab. (using this option, user can select the needed project from the list of projects loaded from Studio)

- Select the target language for which the analyse files will be exported into .csv format
- Select an output folder where the files will be created. (also additional options can be selected, see the below print scree).
- Press on the "Export to CSV" button


- The report output path will be automatically saved locally when pressing on the "Export to CSV" button (user can select anytime a new path wich will be automatically saved locally). The path is saved locally at the following path: C:\Users{UserName}\AppData\Roaming\RWS AppStore\TradosExportAnalysisReports\ExportAnalysisReportsSettings.json.

Include single file projects
User is allowed to add within the Export Analysis Reports app, the single file project(s) from Studio, using the new feature: "Include single file projects" option.
The single file projects can be included using 2 modes:
- From Project's view -> Right click on the single file project -> Select the "Export Analysis Reports" option


- From "Add-Ins" tab -> Click on "Export Analysis Reports" button -> Check "Include single file projects" option

Load external - Clear external/Refresh projects
User can load an external project and use it to generates reports. The projects can be removed from the list using the "Clear external/Refresh projects" button which will re-populate the Studio projects back to the list.
Note: Studio loads the external project(s) inside the projects view, which can be used afterward within the Export Analysis Reports application, only after re-opening Trados Studio.


Besides removing the external projects, the "Clear external / Refresh projects" button also reloads the projects on the UI and configure back the "Project status" selection to "All".

Note: In case the batch task "Analyse Files" was not executed on the project which user wants to load as external, the following message will be displayed (same message is displayed when user wants to open the project within the Projects view -> Right click on the project -> select the "Export Analysis Reports" option

Copy to clipboard
User can copy the content of the .csv exported files to the clipboard (for one selected project only), using the "Copy to Clipboard" button.

To see the content, user needs to paste it into a file, like a .txt file:

Tell Me
The Export Analysis Reports version compatible with Studio 2019 allows users to access the following actions using TellMe feature from Studio:
- Community Support
- Wikipedia documentation
- Download the plugin from the AppStore

Logging
The application logs information about the flow which is useful to identify issues that might occur. If some errors are catched, the ExportAnalysisReportsLogs.txt file will be created and at the following location: C:\Users[username]\AppData\Roaming\RWS AppStore\TradosExportAnalysisReportsand it will contain errors details.****The file can be attached to the email / Sdl Community forum topic when a problem regarding the application is raised.








