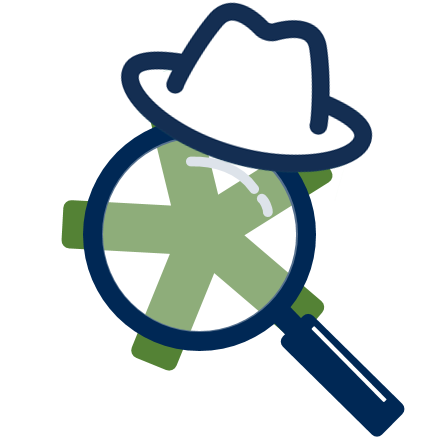
Trados Data Protection Suite
By Trados AppStore Team
Free
Description
The Problem
The protection of sensitive personal information in the translation process needs to address several issues.
First of all, how to protect data in translation files without exposing it to being retained in translation memories and bilingual files in a translation project.
Secondly, how to remove it from translation memories when it has already been stored.
And lastly how to retain awareness of who translated what without exposing data that is held in system fields and custom fields by the translation tools.
The Solution
The Trados Data Protection Suite combines two existing applications - project Anonymizer and SDLTM Anonymizer, giving you control over how sensitive data is managed.
Using plain text, or regular expressions, you can pseudonomize, or anonymize the data in your translation projects and translation memories. This helps you retain the benefits of using a translation tool by knowing who translated what work, without exposing this personal information to any unauthorised people you are sharing your projects with.
The application can be very useful in helping you meet your obligations with regard to legal requirements such as those laid down under GDPR.
To learn how to use this application, please check the Documentation tab.
Technical details
4.1.0.3 - Trados Studio 2024 (SR1)
Changelog:
- Update for Studio 2024 SR1 compatibility
- Fixed TellMe actions
- TM Anonymizer: Fix obtaining of credentials (Since we can no longer get the authentication window, but we can retrieve credentials once we have the URLs of servers already added to Trados, we can display a list of these servers for the user to select from, download TM info from the selected servers, and finally display a window for the user to choose which TMs to use)
Checksum: f37fea02e178b37043e19abbf400aa2c22e39e66e8cde13e16807ad386a89176
Release date: 2025-07-14
4.0.3.0 - Trados Studio 2024
Changelog:
- Stop unnecessarily removing tags
- Set .DisplayText property to an empty string instead of leaving it null
Checksum: ce176519dfc10b0f2ad14fc29055c53da890a63c15c165e22203bbed35d7479d
Release date: 2025-05-20
3.2.0.0 - Trados Studio 2022 (SR2)
Changelog:
- Use CurrentCulture as connection string parameter
Checksum: 9beeebdd293a71a49ec9560b011d7fdeb408f3c59d452c1a85bd76fc78ec4621
Release date: 2024-10-11
3.1.5.3 - Trados Studio (2022 (SR2), 2022 (SR1), 2022 (SR1+))
Changelog:
- Add all types of auth providers (change compatible with GS CU 10+)
- Updated TellMe functionality
Checksum: ea1e9d068b9409ef41158ca5907f7ec799a80bfcd0adcc0bed239448d6a25bf9
Release date: 2024-03-18
2.0.20.0 - Trados Studio 2021
Changelog:
- Use CurrentCulture as connection string parameter
Checksum: c0fb34af8cd4e9bedc31bc9a35a9afa3ba2d93e1e748e4df044950257cf3ac78
Release date: 2024-12-05
1.0.17.0 - SDL Trados Studio 2019
Changelog:
- Protect Data plugin can be used outside the UI (via the project automation API)
Checksum: f9a5559dae7a3573953f145ae59e3606e21b7f1a3b7e81afd468d2eb5a62d260
Release date: 2022-10-11
Support website: https://community.rws.com/product-groups/trados-portfolio/rws-appstore/f/rws-appstore
Shared products:
Trados Studio 2024 (SR1)
4.1.0.3
- Update for Studio 2024 SR1 compatibility
- Fixed TellMe actions
- TM Anonymizer: Fix obtaining of credentials (Since we can no longer get the authentication window, but we can retrieve credentials once we have the URLs of servers already added to Trados, we can display a list of these servers for the user to select from, download TM info from the selected servers, and finally display a window for the user to choose which TMs to use)
4.1.0.1
Update for Studio 2024 SR1 compatibility
TM Anonymizer
Fix obtaining of credentials
Trados Studio 2024
4.0.3.0
- Stop unnecessarily removing tags
- Set .DisplayText property to an empty string instead of leaving it null
4.0.2.0
- Changed version of Studio folder used (from C:\Program Files (x86)\Trados\Trados Studio\Studio17 to C:\Program Files (x86)\Trados\Trados Studio\Studio18) when looking for Studio Tips.
4.0.1.0
- Use CurrentCulture as connection string parameter
4.0.0.0
- updated to support Studio 2024
- TellMe update
Trados Studio 2022 (SR2)
3.2.0.0
- Use CurrentCulture as connection string parameter
Trados Studio (2022 (SR2), 2022 (SR1), 2022 (SR1+))
3.1.5.3
- Add all types of auth providers (change compatible with GS CU 10+)
- Updated TellMe functionality
Trados Studio 2022 (SR1)
3.1.1.0
Released version that is compatible with SR1 breaking changes
Trados Studio 2022
3.0.2.0
- Resolved issues reported ( Broken URL, Missing TellMe, Rebranding Remnants )
Trados Studio 2021
2.0.20.0
- Use CurrentCulture as connection string parameter
2.0.19.0
- Protect Data plugin can be used outside the UI (via the project automation API)
SDL Trados Studio 2019
1.0.17.0
- Protect Data plugin can be used outside the UI (via the project automation API)
This application delivers the installation of two apps:
- TradosTM Anonymizer
- Trados Project Anonymizer
Trados Project Anonymizer
Project Anonymizer contains two tasks which searches for personal information based on regular expressions and encrypt/decrypt or tag the data using a key provided by the user.
By default the plugin provides a list of regular expressions but also allows user to remove, edit, add new regular expression, import and export a list of expressions which can be used on other project.
Because the batch task overrides original files you should check your regular expressions here before you process the files.
Plugin makes a backup of the initial project before processing the file. If the file is not processed as you expected you can find a backup to the following path:
C:\Users\[username]\AppData\Roaming\RWS AppStore\TradosTMAnonymizer\Logs
How to use Project anonymizer plugin
Accept our terms and conditions
Terms and condition window should appear when Studio starts. If you are not able to see the window please hover over Studio icon from task bar.
Please agree with our Terms and Conditions. After you agree you won't see this window again. If you don't agree you won't be able to use out plugin. Plugin name will be available in Batch Task ribbon but you cannot use it. Batch task window will look like this. To close the window click "Cancel"
If by mistake you didn't agree but clicked "Ok" on terms&condition page please close Studio.T&C window will appear again and you will be able to accept.
How to use Protect Data batch task
There are 3 steps:
1. Select from the grid which regular expressions should be applied.Check the box from "Enable" column for each expression you want to use.
2. If you want the matching data to be anonymized check the "Encrypt" box. If the box is not checked the plugin only tags the data.
3. Add an encryption key which will used for encryption.
How to edit existing expression
To edit an expression just double click on the cell you want to edit.
How to delete expressions from grid
Grid allows multiple selection.All rules can be selected with Ctrl+A.
To select multiple rows hold CTRL key and select each row you want to delete, then pres Delete key.
An confirmation window appear.
How to export rules
Export feature is useful when you want to use same expressions for multiple projects. That expressions will be added into project settings using "Import" feature.
To export patterns select the rows corresponding with the expressions you want and click "Export patterns" button. A window will appear where you can set the name of the file and the path to export.
Exported file will be an excel which has on first column the rule and in the second column the description.
How to add / import new expressions
1. To add new expression scroll down at the end of the grid fill the empty row. You can add as many expressions you need.
2. To import expression click "Import patterns" button and select the excel file with expressions. The window allows to select multiple excel files within dialog. If one expression already exists in list it will not be added.
Excel file must have following structure:
- on first column (A) will have the rules
- on second column (B) will be the description corresponding for each rule.
See file for excel example.
How to use Unprotect Data batch task
Click "Batch Task" button on ribbon and under "Protect Data" you should see "Unprotect Data" batch task. Add the key you used to encrypt the project -> Finish.
If Ignore encrypted data checkbox is enabled the batch task only will transform tagged data into text again. All protected data tags will remain unchanged.
All the personal information which in previous task were transformed into a placeholder or encrypted will be replaced with the original text.
TradosTMAnonymizer
Overview
TradosTM Anonymizer is an SDL Trados Studio plugin with features to anonymize personal data within segments, system fields and custom fields in Translation Memories.
Data anonymization is done for the purpose of protecting private or personally identifiable data by substituting it in the Translation Units with placeholders, while still maintaining the integrity of the data itself.
The content for anonymization is identified by Regular Expressions that match paterns such as EMails, phone numbers, IP addresses, social security numbers etc.... and includes an integrated preview that displays a filtered list of Translation Units whose content matched the search criteria to further select and confirm the content that is anonymized prior to launching the process.
Support for working with both server and file-based Translation Memories is available.
Installation Instructions
The application is installed by double clicking the sdlplugin file available through the SDL AppStore.
Terms & Conditions
When the application loads for the first time a window will appear asking you to accept the Terms & Conditions.
After you agree by selecting the checkbox option I agree, you'll the be able to see and work with the features from TradosTM Anonymizer. If you hit Close button by mistake prior to selecting the option I agree, then it will reappear again the next time you launch Studio.
Settings
A backup of the translation memory is performed prior to applying any changes. This option is checked by default, but the user can turn this feature off if not required.
- File-based: a full copy of the local TM (*.sdltm) is copied to the backup path.
- Server-based: a full TM export (*.tmx) is performed and saved in the backup path.
A report is created to record all changes applied to the TM and saved in the path indicated by the user.
Navigation / Translation Memories
TradosTM Anonymizer supports working with both server and file-based Translation Memories. To anonymize content in a TM, it will first need to be added to the list (see Add Translation Memory), and then loaded into memory, by selecting the Load checkbox.
Add Translation Memory
File-based (*.sdltm)
- Select the Add file-based TM button from the Translation Memories ribbonBrowse and select the Translation Memories from the file-system to added to the list.Select the Select Folder button from the Translation Memories ribbonBrowse and select the folder on the file system that contains SDL Translation MemoriesNote: all TM files with the extension (*.sdltm) are added to the list.Drag and Drop the Translation Memories (*.sdltm) in the navigation area.
Example
Server-based
- Select the Add server TM button from the Translation Memories ribbonProvide the UrI and credentials to log in to the server where the Translation Memories reside
 Next, select the Translation Memories that you want to add, from the list of memories available in the Select Server-based Translation Memory window, and click OK
Next, select the Translation Memories that you want to add, from the list of memories available in the Select Server-based Translation Memory window, and click OK
Anonymizing data
Content Filtering Rules
The Content Filtering Rules tab manages the criteria we use to match content within the segments that we want to anonymize. A default list of rules will be added the first time you launch the plugin with some common regular expressions (e.g. Email address, IP4 Address, MAC address, Social Security Numbers etc..)
Add a new rule
- Select the Click here to add a new rule button in the data grid, or use the hot key [Ctrl + N]Provide the criteria for the Rule and DescriptionSelect the Save button

Edit rule
The rule and description can be edited inline within the data grid. Simply select the cell and start typing.
Delete rule
Select the rule in the data grid and then click on the Delete button or hit the [Delete] key on your keyboard. To delete multiple rules, select them from the data grid individual or all of them [Ctrl + A] and then selecting the Delete button or hitting the [Delete] key.
Order
To change the order of a rule, simply select the up/down arrow keys associated with each rule in the data grid. The order in which the rules are executed is important to ensure the right content is matched in the right order, given the criteria used.
Let’s assume we have an email address in the segment that contains some numbers and we have two rules, one to match email format and another to match number format. Now, if we executed the regular expression for matching the numbers first, then the rule for matching the email would no longer be successful, as the email format would have been changed (e.g. numbers would have been replaced with a tag) and no longer resemble a valid e-mail convention.
Export rules
To export rules, select them from the data grid and click on the Export button from the Actions ribbon. The selected rules will then be saved in an excel file with the following structure. You can then use this file to distribute the rules to other teams or possibly use as a backup for your own requirements, later to be imported for other projects.
Import rules
To import rules, select the Import button from the Actions ribbon. If the ID or Rule from the imported data matches that of an existing rule in the data grid, then the existing rule will be updated, otherwise a new rule will be created and added to the list.
Preview Changes
The Preview changes window enables you to review the content that is matched by rules before applying any changes to the Translation Memory. To preview the content that is matched by the rules, select the Preview Changes button from the Actions ribbon.
Note: Ensure that you have at least one Translation Memory loaded from the navigation list and one or more rules selected from the Content Filter Rules tab.
A new window will appear with the content that matched the criteria of the rules that you selected, highlighted with an orange/brownish background. Select the checkbox associated with the segments whose content should be anonymized individually or select all by checking the Apply checkbox in the column header.
As well as the rules automatically identifying the content to be anonymized, you can mark-up additional content for anonymization directly in the preview window, by selecting the appropriate content of the segment in the Source or Target and then choosing the option “Select content for anonymization” from the context menu, as follows:
Select the button Apply changes to start the process of anonymizing the data in the Translation Memory.
Example
System Fields
Once you load the Translation Memory, a unique list of the User Names that are found in the TM will be populated in the System Fields data grid. These fields are recovered from the Created By, Modified By and Last Used By properties that are associated with each of the Translation Units in the TM.
To update the user name value of the System Field, simply provide a new value and select the Change checkbox for that field.
Select the button Apply changes from the Actions ribbon to start the process of updating the System Fields in the Translation Memory.
Export System Fields
To export system fields, select them from the data grid and click on the Export button from the Actions ribbon. The selected system fields will then be saved in an excel file with the following structure. You use file as a backup for your own requirements, or possibly later to be imported for other projects.
Import System Fields
To import system fields, select the Import button from the Actions ribbon. If the User Name from the imported data matches that of an existing System Field in the data grid, then the New Value will be imported, otherwise it will be ignored.
Custom Fields
Once you load the Translation Memory, all of the custom fields found in that TM will be populated in the Custom Fields data grid. The custom fields can be of type (SinglePickList, SingleString, MultiplePickList, MultipleString, Integer and DateTime) and depending on the type, the field may contain more than one values.
To update the custom field value, select the field from the left pane, and then provide a New Value for the field value on the right, remembering to also check the Change checkbox for those field values;
Select the button Apply changes from the Actions ribbon to start the process of updating the Custom Fields in the Translation Memory.
Export Custom Fields
To export custom fields, select them from the data grid and click on the Export button from the Actions ribbon. The selected custom fields will then be saved in an excel file with the following structure. You use this file as a backup for your own requirements, or possibly later to be imported for other projects.
Import Custom Fields
To import custom fields, select the Import button from the Actions ribbon. If the Name, Type and Value from the imported data matches that of an existing Custom Field in the data grid, then the New Value will be imported, otherwise it will be ignored.
Report Log
All changes applied to the Translation Memories are recorded in xml log files and saved in the location indicated by the user from the settings. These reports are added to the Log Report view when you load a TM in the plugin.




















