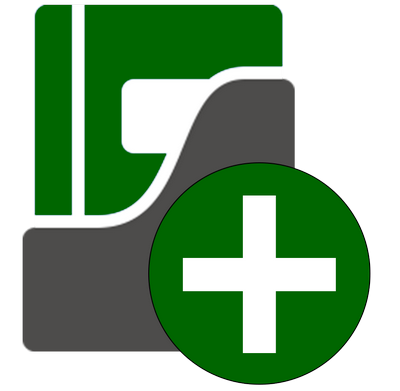
Reports Viewer Plus
By Trados AppStore Team
Free
Description
The Problem
The built-in "Reports" view in Studio is useful because it provides the ability to read the various Studio reports available and print or share them with others. But it does have some limitations:
- it can take a while to render each report when you click on it
- there is no possibility to customise the existing reports
- there is no possibility to introduce reports in other formats, possibly an analysis from another tool for example
The Solution
The "Reports Viewer Plus" application creates a new View in Studio that mirrors the reports in the "Reports" view. This new view comes with several advantages:
- click on a report and it's rendered instantly
- you can edit the name of the Studio reports so they are easier to manage when you start to get a lot of reports in the list
- you can import an XML analysis file of some sort, along with an appropriate stylesheet, and attach it to your project
- you can define different stylesheets to be used for each type of Studio report and/or language so that they are automatically used in this view when you create a new project
All in all, this is a great solution for anyone who would like to have more control over the type of reports that are created and who wants to be able to use them more often now that they display instantaneously.
To learn how to use this application, please visit Reports Viewer Plus in the RWS Community wiki
Technical details
4.1.0.0 - Trados Studio 2024 (SR1)
Changelog:
- updated to accommodate Studio 2024 SR1 changes
Checksum: 0b6ffb697839edc02fc3dbaccfd3408631d2adc78e08c31af1531166b868f67e
Release date: 2025-06-12
4.0.3.0 - Trados Studio 2024
Changelog:
Added support for updating descriptions on existing reports.
Enabled the context menu functionality.
Tested and resolved issues with the "Save As" option.
Implemented loading progress indicator for the Reports view.
Updated the Reports view to hide the previous report when a report is unavailable.
New Feature for Trados Studio 2024: The "Save As" option can now save multiple selected reports.
Checksum: 802474190ff08c4618b095a4ef7170d5a56e0f410ddd3251fb3b68a63a2e7552
Release date: 2025-02-18
3.1.3.0 - Trados Studio (2022 (SR1), 2022 (SR1+))
Changelog:
Added support for updating descriptions on existing reports.
Enabled the context menu functionality.
Tested and resolved issues with the "Save As" option.
Implemented loading progress indicator for the Reports view.
Updated the Reports view to hide the previous report when a report is unavailable.
Checksum: 9118a45357f008396c2898c8fc27d325ba1b6bf669e6d32febdf3ddb11986e56
Release date: 2025-02-18
3.0.1.1 - Trados Studio 2022
Changelog:
- Corrected updated plugin manifest to ensure that the plugin will not attempt to install into Trados Studio 2022 SR1. This is important because the SR1 release contains breaking changes that will cause this version of the plugin to prevent Studio from starting. There will be a further update of this plugin specifically for the 2022 SR1 release either alongside, or shortly after SR1 is made publicly available.
Checksum: 299aad1a18199d05101a3273751ca2b6254254de6db1ed306df7ab4f16c65fa8
Release date: 2023-06-06
2.2.4.0 - Trados Studio 2021
Changelog:
No related information.
Checksum: 7c5deb581b62a7820a5d716bb0c90d15d62ac0a5ec6934f93acd8add2d866ce0
Release date: 2022-04-19
Support website: https://community.rws.com/product-groups/trados-portfolio/rws-appstore/f/rws-appstore
Shared products:
Trados Studio 2024 (SR1)
4.1.0.0
- updated to accommodate Studio 2024 SR1 changes
Trados Studio 2024
4.0.3.0
Added support for updating descriptions on existing reports.
Enabled the context menu functionality.
Tested and resolved issues with the "Save As" option.
Implemented loading progress indicator for the Reports view.
Updated the Reports view to hide the previous report when a report is unavailable.
New Feature for Trados Studio 2024: The "Save As" option can now save multiple selected reports.
4.0.1.0
- updated to Studio 2024
- updated TellMe features
Trados Studio (2022 (SR1), 2022 (SR1+))
3.1.3.0
Added support for updating descriptions on existing reports.
Enabled the context menu functionality.
Tested and resolved issues with the "Save As" option.
Implemented loading progress indicator for the Reports view.
Updated the Reports view to hide the previous report when a report is unavailable.
Trados Studio 2022 (SR1)
3.1.1.0
- Addressed breaking changes
- Sdl.Core.Globalization (Modified)
- Sdl.Core.Globalization.Async (Added)
- Sdl.Desktop.Platform.Controls.Behaviors.MouseDownBehavior (Deleted)
Trados Studio 2022
3.0.1.1
- Corrected updated plugin manifest to ensure that the plugin will not attempt to install into Trados Studio 2022 SR1. This is important because the SR1 release contains breaking changes that will cause this version of the plugin to prevent Studio from starting. There will be a further update of this plugin specifically for the 2022 SR1 release either alongside, or shortly after SR1 is made publicly available.
Trados Studio 2021
2.2.4.0
No related information.
Introduction
Installation
Installation is best achieved through the Trados Studio 2021 appstore integration feature. You can find the installer here:

Technical Requirements
Trados Studio 2021 and higher
With this initial release the installer is an *.msi installer inside a zip which will be downloaded to the folder you have specified in your appstore integration settings (bottom left of the image above). Future updates will probably be an *.sdlplugin once the necessary enhancements have been made to SDL Trados Studio.
Key Features
The installation will create a new View in Studio as shown below:

Using the Application
Settings
The settings are simple to use and provide good flexibility for customising your reports view. They can be found here in the application ribbon:

They consist of two tabs:
- GeneralCustom Templates
General
The General tab looks like this:

It provides options to set the default behaviour for:
- The way the reports are grouped in the navigation view:
- By Group Name (Analysis, Translate etc... or even a custom Group you have defined)By Language
- An option to decide whether or not you wish to include the date of each report added as a suffix to the report name, for example:
- With the date:

- Without the date:

Custom Templates
The Custom Templates tab looks like this:

In here you have the ability to add/edit/delete as many custom templates as you like to control the way Trados Studio displays the reports you are using:

You can:
- add the location of the custom stylesheet you wish to use
- specify which Group the stylesheet should apply to
- Specify a specific language the stylesheet should apply to if you wish
- specify what kind of reports the stylesheets should apply to. So just out of the box Studio reports, some custom reports you are using, or all reports
So this can allow you to do something like this for example (please ignore the translation... it's machine translated and without proper context!):


Here I created stylesheets to apply to the out of the box Studio Analysis report that apply to the FR and RO languages. These stylesheets are also not perfect as they were created quickly to demonstrate the point... you can find a couple here which help you if you wish to quickly see how the application works. These stylesheets are intended to be associated with a Studio Analysis Report only:
To use them just download and unzip to a folder of your choice, then change the path to the image. Very basic, don't rely on the figures either, but it does illustrate the point. We may improve upon these in due course so we have a better example.
IMPORTANT NOTE: To be able to do this you do need to have some basic knowledge of working with XSLT. But if you have this you'll see this is quite a powerful feature. If you don't use custom stylesheets you'll still find this application is very useful because it loads the reports a lot faster than the out of the box Report Viewer in Studio.
Ribbon Features
The application has a number of useful features that are accessible via the ribbon.
Add
The Add button allows you to add, either by drag and drop or through selection, an XML report of some sort and an XSLT stylesheet that will render the XML in a readable format:

The Add feature allows you to add reports for anything you like so they are permanently linked to your active project. It's useful in at least the following circumstances:
- you are sent the Studio analysis report for a project you've been asked to work on.
- you are sent the analysis report for a project prepared with some other CAT tool.
To make this easier, if you happen to have Studio XML reports you have been sent we have attached stylesheets for three common reports in this zip (Note: for guidance only as these may not work correctly with all versions of Trados Studio):
They might also be useful for learning.
Edit
The Edit feature allows you to rename the report and the description to something more useful:

So you could do something like this for example:

This is much more helpful than the same name and then the date/time when the report was run.
Save As
The Save As feature allows you to save your report to share with others. Currently it only supports *.html, *.mht, *.txt:

You get XML by default (of course) and this will be found in the reports folder, so you could also use your stylesheets to create pretty much anything you like if you have the XSLT knowledge to do this. These formats will probably extend to at least match the out of the box Report Viewer capability in due course.
Other ribbon icons/features
The other features, Remove, Print, Print Preview, Page Setup are all self explanatory and will not be covered in this article.
The application also supports a right-click capability:

This provides you with fast access to the same features that are available in the ribbon plus the ability to "Open folder in explorer" which can be very useful if you want to use the XML reports or go back and find any of the rendered html reports. You'll also see that the reports are saved in the same location for the project:

Navigation menu
The navigation menu has three important features that are not available in the out of the box Report Viewer.
Filter report name
This feature provides a filtering mechanism so it's easier and faster to locate the report you want:

Type in the word/phrase you are searching for and the view will be filtered as you type.
Expand/Collapse
A simple plus/minus feature to collapse of expand the navigation menu:

Group by
A quick way to group the reports either by language, or the type of report (Group) they are:

This can be very useful given it's possible to create your own Groups, so this makes it easier to manage your reports, particularly with large projects.








