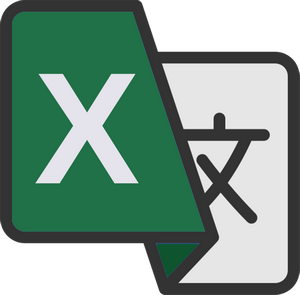
Multilingual Excel FileType
By Trados AppStore Team
Free
Description
IMPORTANT: If you are running Trados Studio 2022 please note that the available download is only for CU1 and above. If you still need the previous version you can find it in the Archive wiki.
The Problem
Dealing with multilingual Excel files is something many users encounter on a regular basis, especially when handling gaming or software localization projects. The problems of these files range from not being able to handle the content itself in a single project to having to deal with embedded content and sometimes pixel length checks. Then you have to put the different projects back together into a single file when you're done!
The Solution
The Multilingual Excel FileType solves all of these problems and more. Some common usecases for it would be:
- create bilingual or multilingual projects from an Excel file containing at least two languages handle large blocks of embedded content in the files using embedded content processors handle html AND placeable content in one go handle html embedded content without doing anything at all! handle bilingual or multilingual Excel files without the need to use the bilingual Excel filetype in multiple projects support pixel length verification
You can learn more about the app itself in the Multilingual Excel FileType wiki.
Technical details
2.1.0.1 - Trados Studio 2024 (SR1)
Changelog:
- updated to accommodate Studio 2024 SR1 changes
Checksum: 1277bc0bc8c834070d65074f65efa39f25e2c0011a26da45a2ce06770fb274ac
Release date: 2025-06-12
2.0.2.1 - Trados Studio 2024
Changelog:
- Updated the ‘Configure File Type in Options’ settings message
- Updated the icons
- Resolved bug in not being able to tab to the close button
Checksum: fe1e920da90b6ea8abbf126d78c92e803b4cf23a7da06ec9df4b5b83f637def1
Release date: 2024-06-25
1.2.2.1 - Trados Studio 2022 (SR2)
Changelog:
- Updated the ‘Configure File Type in Options’ settings message
- Updated the icons
- Resolved bug in not being able to tab to the close button
Checksum: 4d8b600537a7c99dd5bd5e8c7a1d03e5dab60cda34caadd96776b3267f3299ae
Release date: 2024-05-30
1.2.1.1 - Trados Studio 2022 (SR2)
Changelog:
- Introduced a new field to map the 'Max lines' column from the excel document & implemented this feature in the Verification settings.
- Included support for extracting translatable text from hyperlinks, as follows:
- Existing File or Web Page (UrI, Text to display, ScreenTip)
- Place in This Document: (Text to display, ScreenTip)
- Create New Document: (File Path, Text to display, ScreenTip)
- E-Mail Address: (E-mail address, Subject, Text to display, ScreenTip)
- New option 'Read hyperlinks' from Worksheet Mapping settings window.
- Inherit the source langauge settings when the batch task "Import Multilingual Translations (Excel)" is not run.
- Note: it's important to execute this batch task, as it not only attempts to import the existing translations, but also adds the target language mapping settings in the metadata of the paragraph/segments.
- Resolved NRE bug when attempting to recover an indexed color from rgb color
Checksum: c9568c2a3eb366cde33e574d10753bdf86ef24c4581bea7816a5c409195bd2ec
Release date: 2023-12-22
1.1.1.1 - Trados Studio 2022 (SR1)
Changelog:
- added max. version to prevent installation on Studio 2022 SR2
Checksum: 7762518d85393171b402c1486d0c74c2088e0d7c483325c47539107b8347dd83
Release date: 2023-12-22
1.1.1.0 - Trados Studio 2022 (SR1)
Changelog:
- Addressed breaking changes
- Sdl.Core.Globalization (Modified)
- Sdl.Core.Globalization.Async (Added)
- Sdl.Desktop.Platform.Controls.Behaviors.MouseDownBehavior (Deleted)
Checksum: 12a4481b618bc27199072254ab49969e9372bea3e83b73b6ee156abfe33ee66e
Release date: 2023-06-20
1.0.7.1 - Trados Studio 2022 (CU1)
Changelog:
- Corrected updated plugin manifest to ensure that the plugin will not attempt to install into Trados Studio 2022 SR1. This is important because the SR1 release contains breaking changes that will cause this version of the plugin to prevent Studio from starting. There will be a further update of this plugin specifically for the 2022 SR1 release either alongside, or shortly after SR1 is made publicly available.
Checksum: c0bdda15cd6915a4093ff12dc2b8543fffe18124ca0fc274dc95bf0bb691e608
Release date: 2023-06-05
Support website: https://community.rws.com/product-groups/trados-portfolio/rws-appstore/f/rws-appstore
Shared products:
Trados Studio 2024 (SR1)
2.1.0.1
- updated to accommodate Studio 2024 SR1 changes
Trados Studio 2024
2.0.2.1
- Updated the ‘Configure File Type in Options’ settings message
- Updated the icons
- Resolved bug in not being able to tab to the close button
Trados Studio 2022 (SR2)
1.2.2.1
- Updated the ‘Configure File Type in Options’ settings message
- Updated the icons
- Resolved bug in not being able to tab to the close button
1.2.1.1
- Introduced a new field to map the 'Max lines' column from the excel document & implemented this feature in the Verification settings.
- Included support for extracting translatable text from hyperlinks, as follows:
- Existing File or Web Page (UrI, Text to display, ScreenTip)
- Place in This Document: (Text to display, ScreenTip)
- Create New Document: (File Path, Text to display, ScreenTip)
- E-Mail Address: (E-mail address, Subject, Text to display, ScreenTip)
- New option 'Read hyperlinks' from Worksheet Mapping settings window.
- Inherit the source langauge settings when the batch task "Import Multilingual Translations (Excel)" is not run.
- Note: it's important to execute this batch task, as it not only attempts to import the existing translations, but also adds the target language mapping settings in the metadata of the paragraph/segments.
- Resolved NRE bug when attempting to recover an indexed color from rgb color
Trados Studio 2022 (SR1)
1.1.1.1
- added max. version to prevent installation on Studio 2022 SR2
1.1.1.0
- Addressed breaking changes
- Sdl.Core.Globalization (Modified)
- Sdl.Core.Globalization.Async (Added)
- Sdl.Desktop.Platform.Controls.Behaviors.MouseDownBehavior (Deleted)
Trados Studio 2022 (CU1)
1.0.7.1
- Corrected updated plugin manifest to ensure that the plugin will not attempt to install into Trados Studio 2022 SR1. This is important because the SR1 release contains breaking changes that will cause this version of the plugin to prevent Studio from starting. There will be a further update of this plugin specifically for the 2022 SR1 release either alongside, or shortly after SR1 is made publicly available.
Overview
The Multilingual Excel filetype is designed to provide support for translating Excel files that support more than one language. The Excel file does have to be structured so that the content is within columns, but this is the typical layout for most files used in this context. Examples would be Excel files used for Gaming and Software localization, and files used for translating terminology. For example:
Image: Gaming Excel with a column for character length check, software key and comments from the developer:

Image: Gaming Excel with a column for character length check, software key and comments from the developer:

At a high level the filetype is designed to do several useful things:
- create a single multilingual filetype project from one source file for any number of target languagessupport embedded contentsupport character length checks (can be language specific)support pixel length checks (can be language specific)generate a single multilingual excel file from the completed project
At a more detailed level the app supports many features the user will find helpful, and in many cases provides support for files that are not easily handled out of the box by the existing Excel filetypes.
Using the filetype (Video)
The following video provides an overview of how the filetype works in practice:
File Type Information
Standard filetype interface providing minimal info about the filetype name, identifier and the type of files it supports.
Worksheet Mapping
This page summarises the settings used to map the content from the excel file so Trados Studio knows how to handle it. It does this by mapping the column references in excel to the data being held in Trados Studio. This page, and all others have good mouse and keyboard support.
General
These type of excel files often contain instructions in the first few rows of the file. You specify here where the relevant data for the project starts, and if you have multiple worksheets in the file you have the option to read the data from all the worksheets as long as they follow the same layout for the content.
Languages
Using the tabs across the top you can Add as many language as you like, Edit them, Delete them, and Set Default Language. The Set Default Language feature is useful because it allows you to populate one language with all the settings so that all additional languages will use these settings when you add them. You can of course change the settings but this can significantly reduce the data entry time for files with many languages.
Language: one language can be entered in here either by selecting from a dropdown list, typing the language name in full (english (united kingdom)) or by using shortcodes (en-gb).
Content: the column name associated with the language content in the excel spreadsheet. In this example the english source content is in column D. Letters are not case sensitive as the application will correct them for you.
Context Information / Comments
Context Information: the column name associated with the context information in the excel spreadsheet, separated by a semicolon. You can add as many columns as you like in here and the information will be represented as Document Structure Information (DSI) in Trados Studio. For example, in this case four columns were added, B, C, E & F and they are all represented under the Location "Context". All segments will have the Location "Paragraph and "Multilingual Paragraph" by default:

Comment/Notes: the column name associated with the comments in the excel spreadsheet, separated by a semicolon. You can add as many columns as you like in here and the information will be represented as Comments in Trados Studio. For example, in this case two columns were added, G & H and they are all represented under the Comments:

An important point to note here is illustrated by segment #2. There are two comments, one source and one target. The source comment was taken from an entry in the excel spreadsheet in column G. The target comment was taken from column M which was specified in the language settings for German. You can filter the comments by source or/and target using the Trados Studio settings here:

As these have been added as Trados Studio comments they are also marked up in the Editor so you can see where the comments are:

This could be a little distracting, especially if you wish to add your own comments as they will not be easily picked out unless you make sure to use a different "severity" level for the colour:

Or use the DSI Viewer from the appstore. This is probably a better option for viewing the context anyway as it will display all comments (three Studio comments have been manually added here) and DSI context in one view dynamically as you work through your file:

If you want a cleaner view in the editor then it may make sense to add all the comments as DSI instead. The DSI Viewer from the appstore has been updated to make sure it wraps text correctly when long sentences are used as Document Structure, so the view may be better like this where the target language comments have been moved into DSI instead:

Now the editor looks cleaner with only source language comments in this view:

Working in this way means you will not clutter the editing environment with comment markup, or mix and match by adding the source comments as real comments, and the target comments as DSI. The choice is down to personal preference and well supported with through Trados Studio and the apps possible through the integration framework.
Another important point to note is that the row headings in your Excel file are used as Location information in the DSI column below, and the DSI Viewer as you can see above. This feature is almost equivalent to a preview for this type of file since layout isn't important, but understanding the context is:

If there are no headers in your file, or the cell content for a column is empty then the Location will be Excel Context by default:

Verification Checks
Note that these settings link to the Multilingual Excel Verifier which is covered in the next section. The reason they are here in the filetype is to avoid the need to have language specific verification settings as well as the language mapping in the filetype. This way all the mapping to content from the Excel spreadsheet is on the same page which significantly simplifies the creation and maintenance of the filetype settings.
Characters - Max Length: the column name associated with the maximum character length in the excel spreadsheet. This feature is a simple length check by counting the number of characters in the source and/or target segment and comparing the result with the number specified in the relevant Excel column. This can also be language specific, so you can have a different length for each language, and for each paragraph (Excel cell) being translated.
Pixels - Max Length: the column name associated with the maximum pixel length in the excel spreadsheet. This feature is also a length check, but this time the length is determined by the length of pixels occupied by the paragraph text in the source and/or target segment and comparing the result with the number specified in the relevant Excel column. This can also be language specific, so you can have a different length for each language, and for each paragraph (Excel cell) being translated. To calculate the pixel length you need to know the font size and also the font family since pixel length will be variable based on these values.
Pixels - Font Family: the column name associated with the pixel font family in the excel spreadsheet. In the example settings used in this wiki column I contains the value for the Font Family. However, you must always have a default font specified in case Trados is unable to recognise the type of font entered into the Excel spreadsheet. In this example the default is Berlin Sans FB. In the Excel file column I may contain the value Calibri for example. So the font used for the pixel verification will be Calibri. However, if Calibri is missing from a row, or if it's spelt incorrectly, then the default will be used. So it's important to make sure the values in the spreadsheet can be found by Trados Studio. This also means you must have the font installed on your computer because the application uses this to be able to calculate the pixel length.

Pixels - Font Size: the column name associated with the pixel font size in the excel spreadsheet. In the example settings used in this wiki column J contains the value for the Font Size. However, you must always have a default font specified in case Trados is unable to recognise the size of font entered into the Excel spreadsheet. In this example the default is 15. In the Excel file column J may contain the value 12 for example. So the font used for the pixel verification will be 12. However, if a value is missing from a row, then the default 15 will be used.

Multilingual Excel Verifier
This new filetype also incorporates a verification part which is accessed under the Verification node in your settings. It contains four settings which use the information from your mapped Excel file to determine what is reported:

Check maximum character length: the value used for the character length is taken from the value in your spreadsheet as explained under Verification Checks above. You have the option to decide whether you need to report on this or not, and to specify the severity of the message.
Check maximum pixel length: the value used for the character length is taken from the value in your spreadsheet as explained under Verification Checks above. You have the option to decide whether you need to report on this or not, and to specify the severity of the message. The pixel length check also clearly identifies if the default values were used because they were either missing, or incorrectly spelt. In this example the Font Family for segment #22 was Calibri, but in the spreadsheet there was a typo and it was entered as "Calbr", As a result the report identifies that the Default was used for that segment allowing you to correct the typo and re-run the file:

Check maximum lines in a paragraph: this option allows you to specify how many lines are allowed in a paragraph (paragraph equates to an Excel cell). So if you use a soft return to add an additional line when the value is set to report when there is more than one line (the default) then the verification will report an error. For example, if you did this:

Then a warning (default) is flagged because you exceeded one line:

You have the option to decide whether you need to report on this or not, and to specify the severity of the message.
Scope of verification checks: the verifier can check source and/or target for the reportable errors mentioned above.
Embedded Content
The embedded content processing in this page supports the use of the Embedded Content Processors available in Trados Studio:
This provides good functionality for html support, or plain text through the use of regular expressions. For more information on this please see the regular Trados Studio help.
However, this filetype has some built in html support which means that handling Excel files that do contain html embedded content may not require the use of an embedded content processor at all. You may only need to use the Embedded Content Processor for content that is particularly complex. For example, in the sample gaming file at the start of this wiki you can see content like this:

If you were using the out of the box Bilingual Excel filetype you would have to define your own rules to handle this content. In the Multilingual Excel Filetype you can use the HTML embedded content processor.
Placeholders
One of the downsides of using the embedded content processors in Trados Studio is that you have a choice, html markup OR other types of placeholders, but not both.
The Multilingual Excel filetype provides the ability to support both types of content at the same time. In this case you could allow the out of the box html markup capability to deal with the html, and then use the Embedded Content Plain Text processor to create rules using regular expressions. Or you could use this Placeholders page to define simple rules to deal with the content that is not being tagged as you require.
Entities
The entity support in this page uses the same support available for other filetypes in Trados Studio.
For more information on this please see the documentation on entity support in the Trados Studio filetypes, for example HTML.
QuickInsert
The QuickInsert support in this page uses the same support available for other filetypes in Trados Studio.
For more information on this please see the regular Trados Studio help.
Batch Tasks
There are two batch tasks associated specifically with this filetype:
- Import Multilingual Translations (Excel)Generate Multiligual Translations (Excel)
Import Multilingual Translations (Excel)
This task imports the content of the target language information in your Excel files. It isn't mandatory to import this all the time, for example if none of the target languages have been translated yet, but it may be required if you have language specific character or pixel length checks, comments or other contextual information. So this means that for all but the most simple Excel files you will probably need to run this batch task to be able to work correctly with target language verification and contextual data.
If you are using the Freelance version of Trados Studio this will have to be a separate task after you have created your project because you won't have the ability to create custom batch tasks. But if you have the Professional version of Trados Studio you can of course create the tasks you wish to be run while creating your project. For example, here we have used three tasks only to create the project which can significantly speed up the time it takes to create a project:

In this example we added a pre-translate task to the end and use four tasks:

Running the task after the project is created is not a serious problem, but you must remember to do this to ensure the availability of all the features available in this filetype if you have more than just columns for the translatable text.
It's also worth noting that if you hide rows in Excel, or filter them out, then the import will ignore these hidden rows. Additionally there are options on the import to Overwrite existing translations, set the Origin System (this might be helpful for TM updates or filtering in Trados Studio with the Advanced Display Filter), or set the status of the segments after import (Draft, Translated, Translation Rejected, Translation Approved, SignOff Rejected, SignOff Approved):

Generate Multilingual Translations (Excel)
This task generates the target Multilingual Excel file. It's different to the out of the box Generate Target Translations because this task will create a separate Excel file for each language pair in your Multilingual project. The Generate Multilingual Translations (Excel) batch task will also merge all your target languages into one file. So if you had forty different target languages in your Excel file this is going to save you a considerable amount of work putting the file together. The larger the project, number and size of files, amount of content, number of languages, the longer this task will take. So waiting times of a few minutes will not be unusual.
The target files will be created in a folder in your project folder called Multilingual:

It's also worth noting that running this task will finalise your project. This is a rather irritating feature of Trados Studio that we were unable to workaround using the API. So if you run this mid-project to provide an update to your customer be prepared to have to Revert to SDLXLIFF for each file in each language in your project.
Note to Trados AppStore Team: create an app to Revert to SDLXLIFF for an entire project in one click!
Generate Target Translations
We also support regenerating the file using the standard batch task: Generate Target Translations. This is always run and will generate the standard bilingual version of the target native file in each target language folder.
Future Planned Enhancements
There are already enhancements planned for this filetype that we will address after the initial release:
- Preview
- this may be useful, although using the DSI Viewer from the appstore in conjunction with this filetype somewhat negates the priority on this for now.
- Support for multiple worksheets with different layouts
- the intention is to provide a mechanism for Excel worksheet specific settings so there won't be a need to create separate projects for each worksheet and manually merge afterwards
If there are features for this filetype you think we should be supporting please use the ideas platform to share them.








