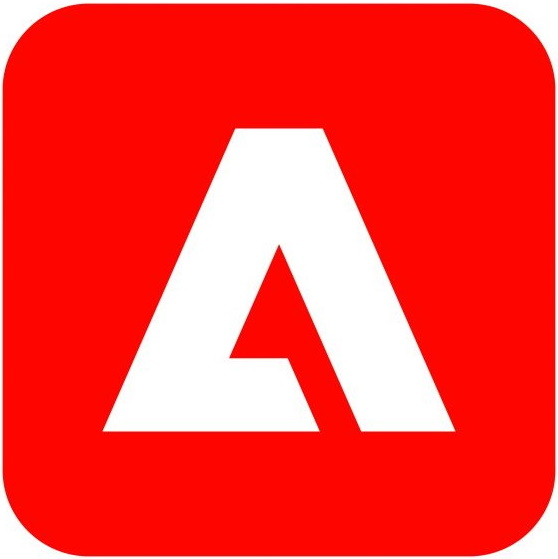
Adobe InDesign Preview
By Trados Solutions
Paid
Description
This add-on enables users working in the Online Editor (through Trados Team, Accelerate or Enterprise) to visualise an in-context preview of the Adobe InDesign idml file. Optionally, the user can upload a zip package containing images and fonts referenced by the InDesign file.
You can directly install the Adobe InDesign Preview from within your cloud account. Simply select your account icon in the top right hand corner of the screen> RWS AppStore.
Technical details
1.0.20.0 - Trados Accelerate, Trados Team, Trados Enterprise
Changelog:
Trados InDesign Preview Release: v1.0.20: It includes an internal enhancement which will require to enable InDesign Preview extension for each file type configuration manually.
Checksum:
Release date: 2025-03-20
Trados Accelerate, Trados Team, Trados Enterprise
1.0.20.0
Trados InDesign Preview Release: v1.0.20: It includes an internal enhancement which will require to enable InDesign Preview extension for each file type configuration manually.
1.0.19.0
Trados InDesign Preview Release
Introduction
This app enables users working in the Online Editor (through Trados Team, Accelerate or Enterprise) to visualize an in-context preview of the Adobe InDesign (IDML) file. Optionally, the user can upload a zip package containing images and fonts referenced by the InDesign file.
Key Features
In-Context Preview of Adobe - InDesign File (idml)
Installation
New Installation
This is a paid app, Trados tenants require the entitlement to be added before installation. Contact RWS support for details. Following are the steps to install app (first time):
Option-1:
- Visit URL https://appstore.rws.com/
- Search for “Adobe – InDesign Preview”.
- When you "download" the app you will be redirected and asked to sign in to your Trados account.
- Click on the “Install” button.
Option-2:
Login to Trados.
Click on Account Settings icon on the top right corner
Choose “RWS AppStore”
Under the Add–Ons tab, you will find the app named “Adobe – InDesign Preview”.
Click on the “Install” button.
Updates
- If an update is available, you should get a notification by mail and or in the general Trados notification window.
- To check if any update to app is available, follow the steps below:
- Login to Trados.
- Click on Account Settings icon on the top right corner

- Choose “RWS AppStore”

- Under the tab “Installed Add-Ons”, you will see either “Up to date” OR “Update available”.
- If update is available, click on addon name. It will display like following, where you can click on Update button.

Technical Requirements
File Type Configuration
After app is installed successfully, an InDesign Preview Extension is added automatically in the file type configuration.
To verify:
- Go to Resources

- Choose tab “File Type Configurations”.
- Open the file type configuration which will be in use for InDesign preview projects.
- Open the Adobe InDesign CS4-CC IDML file type.

- At the bottom expand “Preview Settings”.

- Verify that InDesign Preview Extension is available and checked.
- If InDesign Preview Extension is not available by default, click on "Add Preview Type" then check "Show unsupported preview types". It will display InDesign Preview Extension, just select it and click on "Add" button.
Important information when using the app
The limit for IDML file size is 50MB and reference package (zip) size recommendation is 1 GB.
Reference Package (Zip) file naming: the reference package name must be in a particular format so that it can associate the reference package file to IDML file. Format: Preview_<IDML file name without extension>.zip
Example:
If IDML file name is abc.idml
Then preview package name should be Preview_abc.zip
Reference Package (Zip) layout
Zip file must contain contain 2 directories:
Document fonts: includes referenced font files which are used in IDML.
Links: includes referenced images which are used in IDML.
Note: It is recommended to include images with small file size. Even actual images are high resolution and larger in size, lower size images should be used to include in the package, as these will be used just to display the preview. As small as the reference package size is, preview loading will be faster.

Preview uses a PDF format to display the IDML file content so you cannot edit the text in the preview.
The preview window provides a few features like: Zoom In/Out, Print, Rotate, Search Text, Scrolling & Page level navigation etc.
Selecting translation segments will navigate to the segment in the preview window
If the preview does not navigate, it will display a pop-up message:

If the file name is included in the layout by using a variable, Preview might display it differently like a temporary file name. E.g.

Any text placed in embedded graphics will show the text in the source language in the Preview.
There are some limitations in the online preview for Asian and bi-directional target languages currently. Enhancements will come in future versions of the app to support these languages.
Using the App
Create Project
Login to Trados - https://languagecloud.sdl.com/lc
Click on Projects.
Click on New Project.
It will open the screen to input all needed information to create a project.
- Name: Enter project name.
- Description (optional): Enter project description.
- Location: Select a location from list.
- Project Template: Select project template from list.
- Source Language:
- Target Languages:
- Due Date:
- File Type Configuration:
- Click on Add more files or drag & drop IDML and Zip files:
- Sample File Name: SampleInDesignFile.idml
- Reference Package Name: Preview_SampleInDesignFile.zip
When dropping the zip file, it asks you to select options
Choose “Keep ZIP files” and confirm.

- Click Create. It will create the project.
Preview
- When the project is in a translation stage, with access to Online Editor, preview can be used.
- Open project in online editor. It will open a new window of Trados Online Editor for selected project.
- Click on “View”. Under “Preview” group, “Preview Off” is selected by default. Change it to one of the options for how the preview window is displayed.

- It will load preview section, on the same window/page.
- Click any segment in the bilingual editor, the app will highlight the corresponding text in the preview.

- If you modify any text in the bilingual editor, the icon above the preview will refresh the preview.











